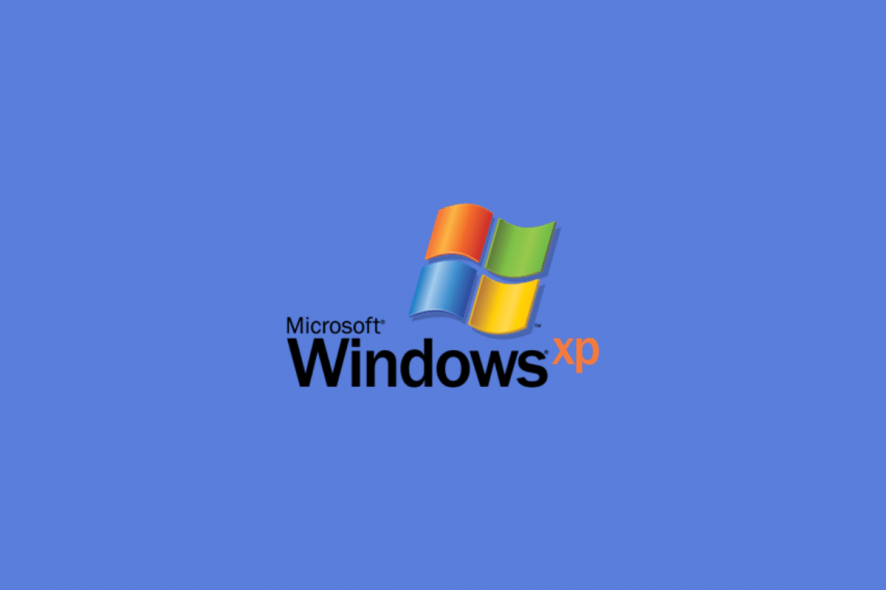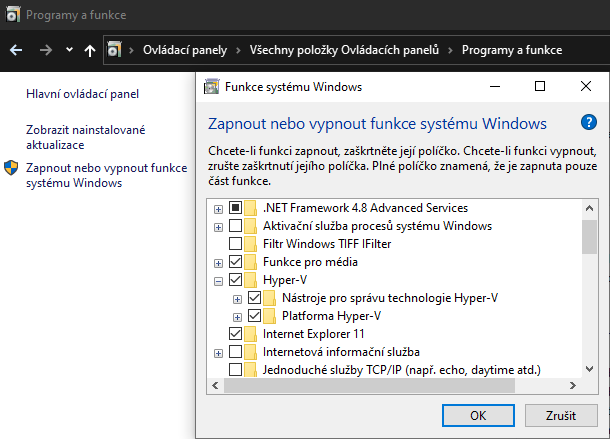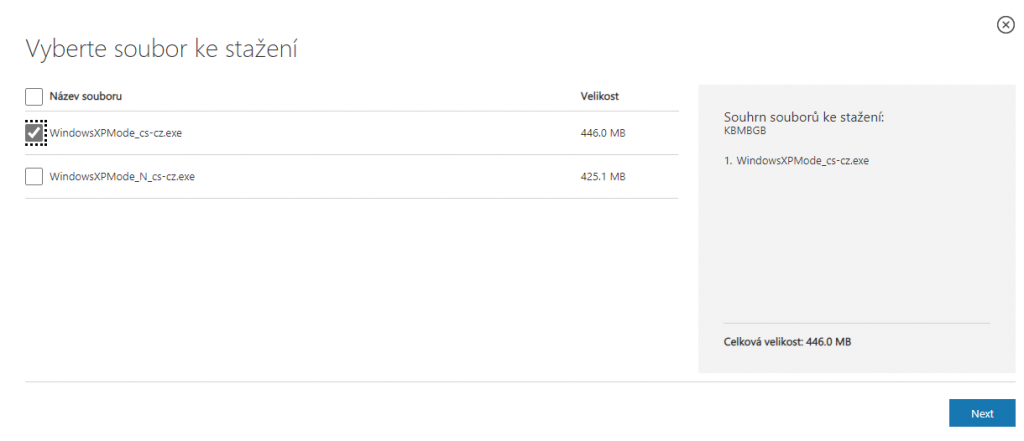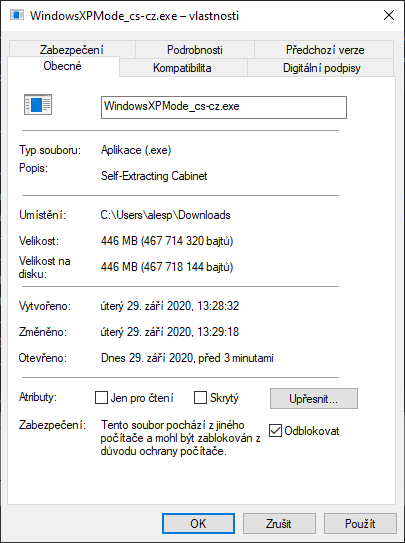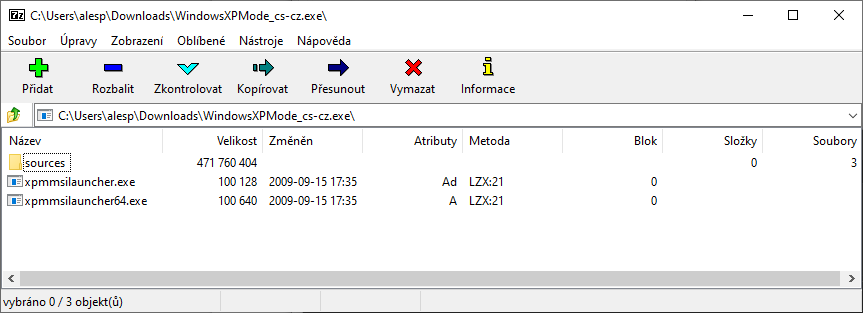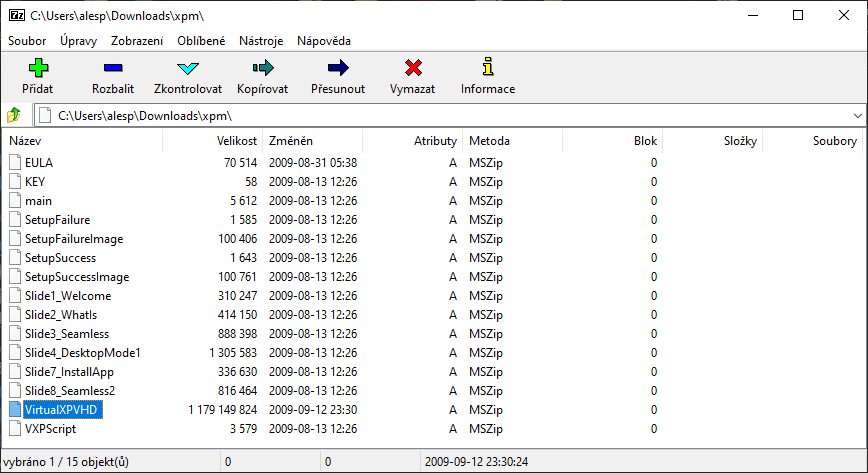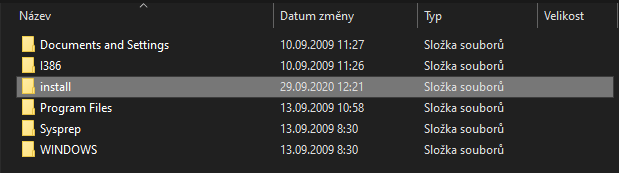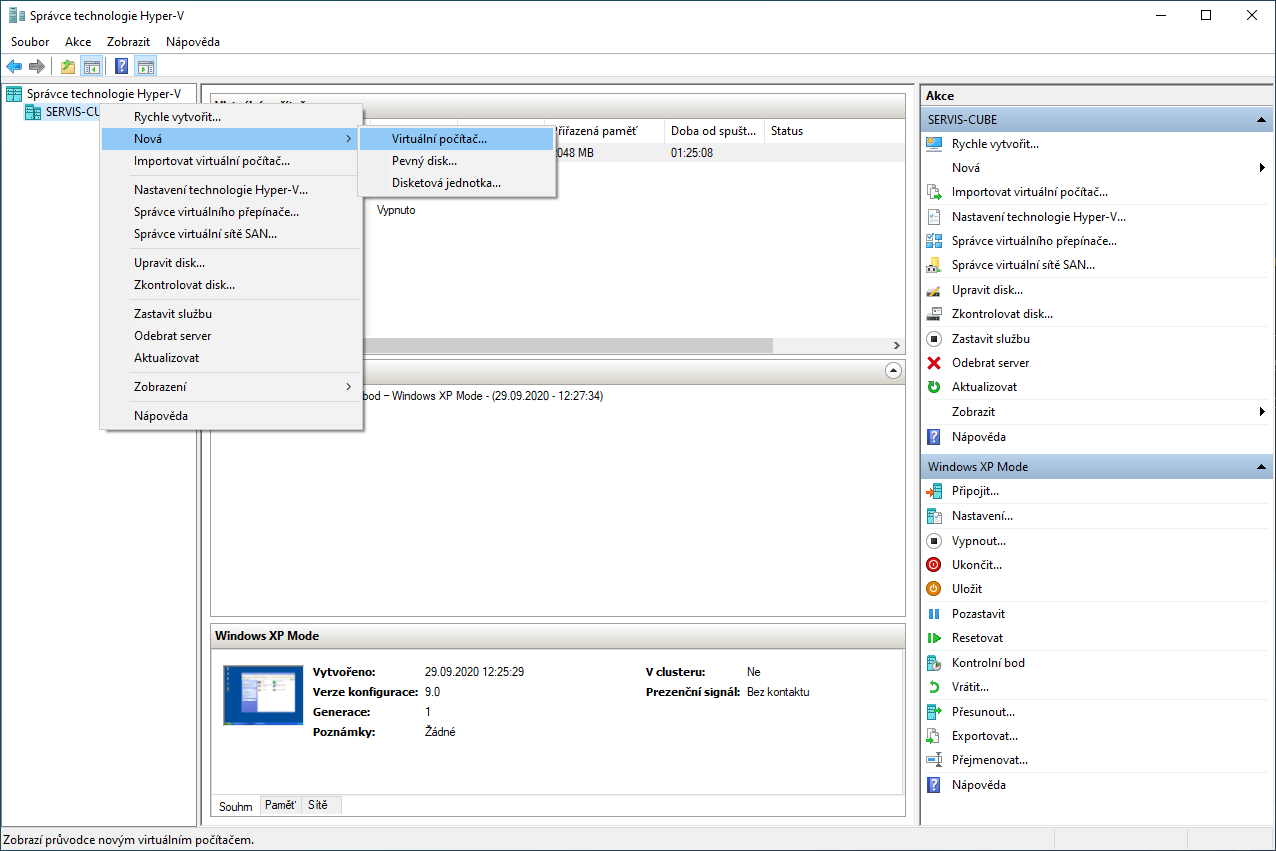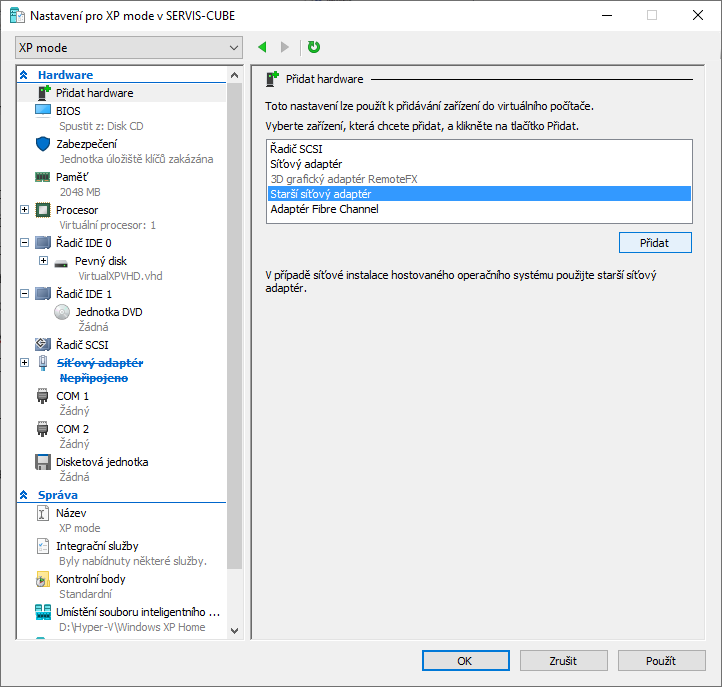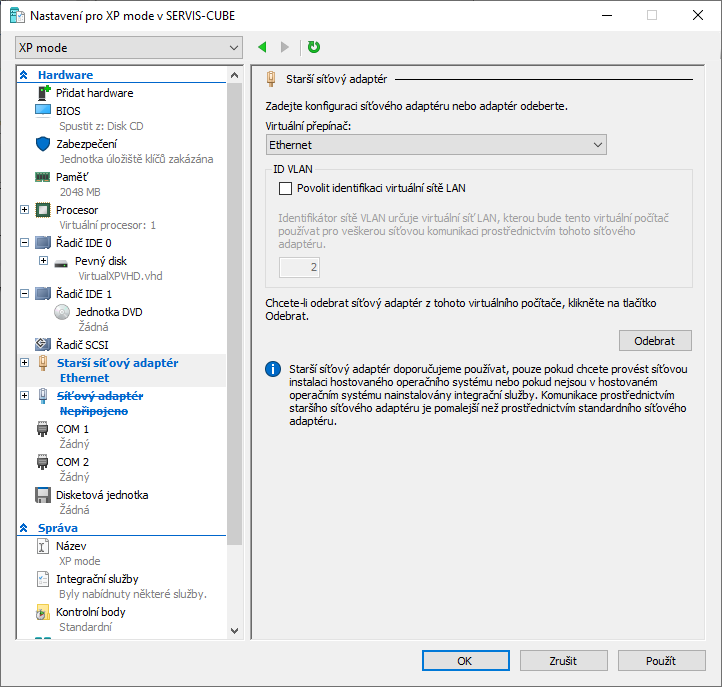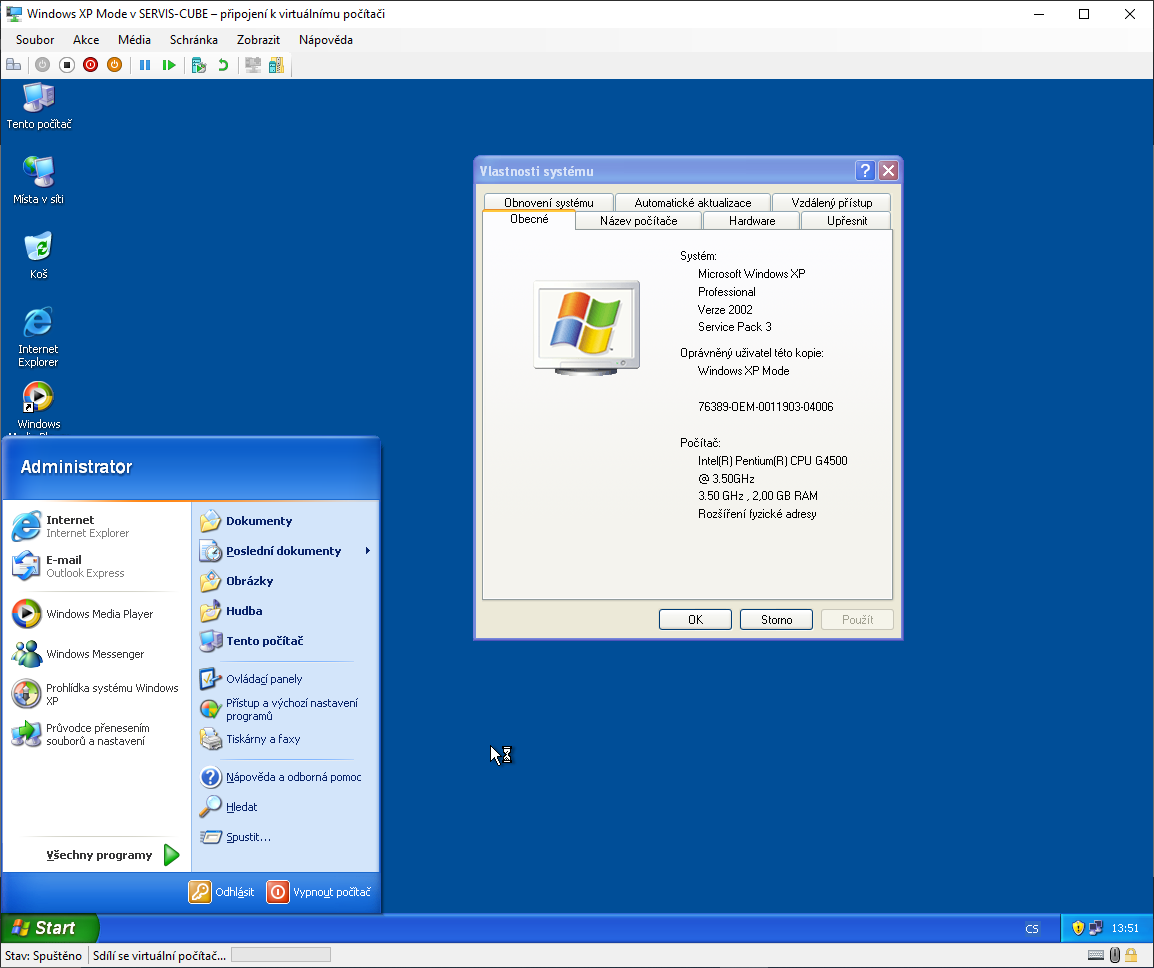Windows XP mode
Součástí Windows 10 Pro (narozdíl od Windows 7 Pro) není nativní Windows XP mód. Ale s pomocí Hyper-V není problém si ho vytvořit a plně přizpůsobit.
Je třeba platná licence Windows XP Pro!
Nevýhodou oproti nativnímu řešení XP móde na Windows 7 Pro je, že do prostředí Hyper-V se nepřenese licence na hostovaný systém, tudíž bude ve lhůtě 30ti dnů nuceni vložit licenci na Windows XP Pro a systém aktivovat.
Instalace Hyper-V
Podporu virtuálního prostředí spustíme v Ovládacích panelech, záložce “Programy a funkce” nalevo klikneme na “Zapnout nebo vypnout funkce systému Windows” a přidáme funkci Hyper-V. Bude následovat restart.
Alternativně lze instalaci provést i z prostředí PowerShellu příkazem:
1
Enable-WindowsOptionalFeature -Online -FeatureName Microsoft-Hyper-V -All
Stažení a úprava VHD
Stáhněte oficiální Windows XP mode (pro Windows 7) přímo ze stránek MS. Níže přikládám odkaz na jeho českou jazykovou mutaci.
K dispozici jsou 32 bitové verze systému v klasickém a “N” provedení (bez integrovaného přehrávače WMP). Velikost cca 446 MB.
U staženého instalátoru skrze “Vlastnosti” odblokujte soubor
Následně soubor otevřete např. pomocí programu 7-Zip a extrahujte z něj soubor XMP ze složky sources.
Extrahovaný soubor XMP otevřeme stejným způsobem a z jeho útrob extrahujeme soubor virtuálního disku (VirtualXPVHD).
Soubor VirtualXPVHD opatříme příponou .vhd čímž z něj uděláme funkční virtuální disk, který si ihned můžeme dvoj klikem připojit a prohlédnout.
Disk se nám připojí jako další disková jednotka v “Tento počítač”. Disk není blokován proti zápisu, tudíž já si do něj např. ihned nakopíroval složku s instalačkami programů, se kterými budu chtít v rámci virtuálního prostředí pracovat.
Po dobu provozu virtuálního stroje, ale disk připojený k hostitelskému počítači být nemůže, takže jej nezapomeňte po provedení změn opět odpojit.
Tvorba virtuálního stroje
Dále si vytvoříme virtuální stroj ve kterém využijeme tento stažený a upravený virtuální disk. Dejte start napište “Hyper-V” a měl by se vám nabídnout “Správce technologie Hyper-V”. V něm zvolíme možnost “Nová” a následně virtuální počítač.
- Zvolíme jeho název
- Zvolíme “1. generaci” virtuálního stroje (protože Windows XP neběží na UEFI)
- Nastavení paměti doporučuji udělat napevno. V mém případě tedy 2GB a bez dynamicky alokované paměti
- Konfiguraci sítě můžete v tomto kroku ponechat na “nepřipojeno”
- Ve volbě virtuálního disku máme možnost “Použít existující virtuální disk” pomocí které přiřadíme tomuto stroji náš vyextrahovaný
VirtualXPVHD.vhd - Dále už dáme jen dokončit, ale námi vytvořený virtuální počítač zatím nespouštíme.
V prostředí správce Hyper-V klikneme na námi vytvořený virtuální počítač a dáme “Nastavení” v okně nastavení zvolíme “Přidat Hardware” a zvolíme “Starší síťový adaptér” a “Přidat”.
Tento síťový adaptér nyní pomocí přepínače nasměrujeme na vaši síťovou kartu, popř. wifi adaptér.
Tímto by mělo být nastavení virtuálního stroje hotové a vy můžete spouštět.
Windows XP
V prostředí virtuálního stroje jen po prvním spuštění klasicky dokončíme nastavení instalace.
Dále si můžeme zkontrolovat přístupnost námi vytvořené složky přímo v systému a začít normálně pracovat.
Testovaný SW pro Windows XP
V prostředí Windows XP SP3 se v našem případě dají provozovat pouze 32 bitové aplikace pro architekturu x86. Takže si níže odložím výpis mnou testovaných verzí:
- Internetový prohlížeč: Internet Explorer 8 / Mozilla Firefox 52.9.0 ESR
- Kancelářský balík: MS Office 2007 / LibreOffice 5.4.7.2
- Práce s archívy: 7-Zip 19.00
- Audio/video: Windows Media Player 11 / VLC 3.0.11
- PDF prohlížeč: Acrobat Reader 11 / Foxit Reader 6.23.815
- Anti-virus: ADWcleaner 7.4.2
- ADblock pro Firefox: uBlock Legacy 1.14.4.22
- A další na… MSFN.org a XPforums.com
Nezbytné aktualizace
- Service pack 3 (v našem případě není třeba)
- Všechny aktualizace po SP3 až do ukončení podpory
- Roll-UP update pro českou verzi
- Roll-UP update pro anglickou verzi
- Windows Media Player 11
- Internet Explorer 8 (v češtině / v angličtině)
- DirectX installer v 9.29.1974
- POSReady 2009
- Všechny ostatní důležité updaty lze stáhnout i jednotlivě z Windows Update Catalogu